오토캐드를 오래 쓰다 보면, 기본으로 제공되는 단축키가 내 손에 완벽하게 맞지 않는다는 느낌을 받을 때가 있어요. 그럴 때 아주 유용한 기능이 바로 "단축키 커스터마이징"입니다. 내 작업 스타일에 맞게 단축키를 바꾸면, 손이 훨씬 편해지고 작업 속도도 쭉 올라가거든요. 오늘은 오토캐드에서 단축키를 직접 바꾸는 방법을 하나씩 자세하게 소개해드릴게요!
단축키 커스터마이징이 왜 필요할까?
오토캐드를 처음 시작할 때는 기본 단축키만으로도 충분히 작업이 가능해요. 하지만 시간이 지나면서 자신만의 작업 스타일이 생기기 시작하면, 기본 단축키만으로는 답답함을 느낄 수 있어요.
예를 들어, 저는 'COPY' 명령어를 하루에도 수십 번 쓰는데요, 기본 단축키인 CO 대신 더 빠르고 손에 익은 키로 바꾸고 싶었던 적이 있었어요. 이런 경우 단축키를 나에게 편하게 맞춰버리면, 클릭 횟수도 줄고 손목 부담도 훨씬 줄어든답니다.
저는 CO 대신 CC라고 변경해 놓고 사용하고 있어요! 그럼 양손이 쳐야 하는 CO 보다는 한 손가락으로 입력하는 CC가 더 빠른 작업을 할 수 있게 도와주거든요.
특히 실무에서는 시간 안에 많은 도면을 작성하거나 검토해야 하니까, 단축키 커스터마이징이 작업 속도에 직접적인 영향을 주는 경우가 많아요.
쉽게 말하면, "오토캐드를 내 몸에 맞는 옷처럼 맞춰 입는 작업"이라고 생각하면 이해가 쉬워요!
오토캐드 단축키 메모장으로 수정하는 방법
그럼 이제 단축키를 내 입맛대로 변경하는 방법을 알려드릴게요! 바로 오토캐드의 ACAD.PGP 파일을 메모장으로 열어 수정하는 방법이랍니다.
처음 들으면 어렵게 느껴질 수 있는데, 한 번만 따라 해 보면 생각보다 훨씬 간단해요. 이 방법은 오토캐드 어떤 버전에서도 거의 동일하게 적용할 수 있어서 많이 사용되니까 천천히 따라 해보세요!
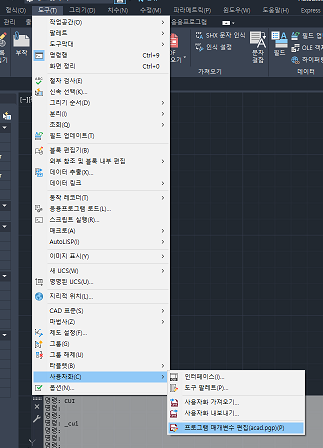
오토캐드 열기-상단 메뉴 [도구] 툴-사용자화-프로그램 매개변수 편집을 따라 들어가면 영어가 적힌 메모장이 열려요.
내가 변경하고 싶은 명령어를 CTRL+F로 찾아주세요.
예를 들어, COPY 명령어를 CC 단축키로 새로 만들고 싶다면, 다음과 같이 입력하면 돼요.
CC, *COPY
원하는 대로 수정했다면 파일을 저장하고 닫아주세요.
이제 변경한 명령어를 내가 사용하는 오토캐드에 반영시켜 줘야겠죠! 제일 쉽고 간단한 방법은 프로그램을 껐다가 다시 키는 방법입니다. 하지만 우리는 그것마저도 시간이 아깝잖아요. 다음 방법으로 적용시켜 주세요!
- 오토캐드에서 REINIT 명령어를 입력해요.
- PGP 파일 재로드 항목에 체크하고 확인 누르면 돼요.
- 또는 오토캐드를 재시작해도 적용됩니다.
이제부터는 직접 설정한 단축키로 훨씬 빠르게 작업할 수 있어요! 처음엔 약간 낯설 수 있지만, 한번 해보면 금방 익숙해진답니다.
예를 들어, 제가 변경한 것처럼 'COPY' 명령어를 'CC' 단축키로 바꾸고 싶다면, 프로그램 매개변수 편집에서 COPY를 찾아서 'CC'로 설정해 주면 되는 거예요. 적용까지 시켜주면 이제부터는 설정한 내 단축키로 바로 작업할 수 있답니다! 나만의 단축키로 편집해서 더욱더 쉽고 빠른 작업 해보시길 바라요!
단축키 설정할 때 주의할 점과 꿀팁
단축키를 설정할 때는 몇 가지 주의해야 할 점이 있어요.
- 기존 중요한 단축키를 덮어쓰지 않기
오토캐드에는 기본적으로 중요한 단축키가 지정되어 있어요. 예를 들어 'L'은 선(Line) 그리기인데, 이걸 다른 걸로 바꿔버리면 오히려 헷갈릴 수 있어요. - 자주 쓰는 명령어 위주로만 변경하기
모든 명령어를 다 바꾸려고 하면 더 복잡해져요. 진짜 자주 쓰는 명령어 3~5개 정도만 내 스타일로 바꿔보세요. - 한 손으로 입력하기 편한 키 조합 고르기
CO와 같이 너무 멀리 떨어진 키를 조합하면 입력할 때 오히려 손이 불편해요. 한 손으로 빠르게 입력할 수 있는 키를 고르는 게 좋아요.
마지막으로, 단축키 설정을 자주 바꿔보면서 자신에게 가장 잘 맞는 키 세팅을 찾아가는 것도 좋은 방법이에요. 오토캐드는 나만의 맞춤형 환경을 만들 수 있도록 충분한 자유를 주니까, 겁내지 말고 천천히 조정해 보세요!