도면을 PDF로 저장하고 보내야 할 일이 정말 많죠? 특히 클라이언트에게 도면을 전달하거나, 보고용으로 출력할 때 PDF는 빠질 수 없는 필수 형식이에요. 그런데 그냥 저장만 하면 선 두께가 이상하거나, 화질이 떨어져서 도면이 흐릿하게 보이는 경우도 많아요. 오늘은 오토캐드에서 도면을 PDF로 제대로 내보내는 방법과, 출력 품질까지 높이는 실전 꿀팁을 알려드릴게요!
PDF로 저장하는 방법
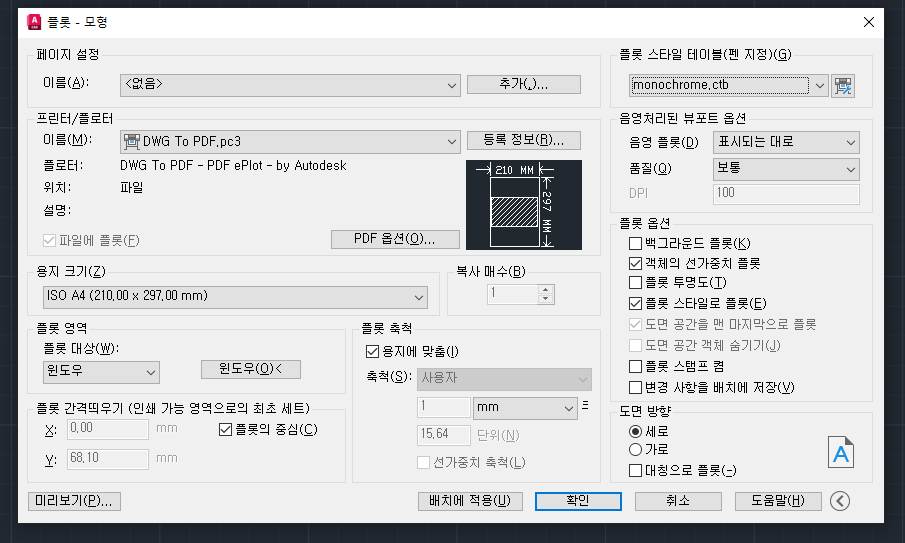
PDF로 저장하는 기본 방법은 아주 간단해요. 오토캐드 상단 메뉴에서 [출력(Print)] → 또는 명령어창에 PLOT 입력하면 출력 창이 열립니다.
여기서 프린터/플로터 항목에서 [DWG To PDF.pc3]를 선택하면 오토캐드 도면을 PDF 형식으로 저장할 수 있어요.
그러고 나서 출력할 영역(Window), 용지 크기, 배치 비율 등을 설정하면 돼요. 출력할 때 주의할 점은 도면이 제대로 선택되었는지와, 실제 출력 크기와 비율이 맞는지 꼭 확인하는 거예요.
설정이 끝났다면 [미리 보기] 버튼을 눌러서 도면이 어떻게 나올지 한번 확인해 보고, 괜찮으면 [확인] → PDF로 저장하면 끝이에요.
선 두께와 색상 설정은 꼭 체크해야 해요
PDF로 출력할 때 가장 자주 나오는 문제 중 하나가 바로 "선이 너무 두껍게 나오거나, 너무 연하게 출력되는 것"이에요.
이건 대부분 CTB 파일(색상별 선 두께 설정 파일) 설정이 잘못되어 있어서 생기는 문제예요.
- CTB 파일 선택: 출력 설정 창에서 [플롯 스타일 테이블] 항목에서 원하는 CTB 파일 선택 (ex. monochrome.ctb, custom.ctb)
- 선 두께 확인: 도면에 적용된 레이어별 색상이 CTB 설정과 매칭되는지 확인
- 흑백 출력: [ monochrome.ctb ] 를 쓰면 컬러 도면도 흑백으로 깔끔하게 출력돼요
그리고 “플롯 스타일로 플롯” 체크박스를 반드시 체크해 줘야 설정한 플롯 스타일로 출력된다는 점 잊지 말아요!
도면 품질을 높이는 세 가지 꿀팁!
단순히 PDF로 저장하는 걸 넘어서, 도면의 해상도나 인쇄 퀄리티를 조금 더 높이려면 아래 팁들을 참고해 보세요.
[DWG To PDF.pc3] 선택 시 바로 아래에 나오는 PDF옵션에서 품질에서 벡터품질을 600 DPI로 올리면 훨씬 더 선이 또렷하고 깔끔하게 출력된다는 점! 마지막으로 미리 보기로 꼭 확인 후 저장하는 거 잊지 말아요!
이렇게만 챙겨도 도면의 완성도가 훨씬 높아져요. 클라이언트에게 전달할 때도 퀄리티 차이가 확실히 느껴지실 거예요!
오토캐드 도면을 PDF로 저장하는 건 단순한 과정 같지만, 조금만 설정을 잘하면 훨씬 더 깔끔하고 전문적인 출력이 가능해요.
오늘 알려드린 방법으로 선 두께와 품질까지 챙겨서, 더 보기 좋고 오류 없는 도면 PDF를 만들어보세요!