오토캐드 작업 중 가장 무서운 순간이 뭔지 아세요? 바로 도면 파일(DWG)이 열리지 않을 때예요. "파일이 손상되었습니다", "복구할 수 없습니다" 이런 메시지 뜨면 정말 심장이 철렁하죠. 하지만 너무 걱정할 필요 없어요! 오토캐드에는 자체적으로 복구할 수 있는 다양한 방법들이 있어요. 손상된 DWG 파일을 복구하는 기본 방법부터, 조금 더 깊은 복구 팁까지 차근차근 정리해드릴게요.
RECOVER 명령어로 기본 복구 시도하기
오토캐드에서 파일이 손상되었을 때 가장 먼저 시도해야 할 명령어가 바로 RECOVER예요.
- 오토캐드 실행 → 명령어창에 RECOVER 입력 → 엔터
- 복구할 DWG 파일을 선택해요
- 오토캐드가 자동으로 파일을 스캔하고 복구 가능한 부분을 살려줍니다
이 방법만으로도 대부분의 간단한 오류는 해결돼요. 특히 저장 중에 에러가 났거나, 약간만 손상된 파일은 RECOVER 한 번으로 살아나는 경우가 많아요.
복구가 끝나면, 오토캐드는 새로운 이름으로 파일을 저장할 수 있도록 안내해주니까, 복구된 파일은 꼭 다른 이름으로 저장해두는 게 좋아요.
BAK 파일과 AUTOSAVE 파일로 복구하는 방법
혹시 BAK 파일이나 SV$ 파일 들어보셨나요? 오토캐드는 도면을 저장할 때 자동으로 백업 파일을 만들어줘요.
1. BAK 파일 복구하기
도면을 저장할 때, 기존 파일은 [.bak] 확장자로 백업이 생성돼요. 이 파일을 찾아서 확장자를 [.dwg]로 바꿔주면, 예전 버전 도면을 다시 열 수 있어요.
- 손상된 파일과 같은 폴더 안에서 .bak 파일 찾기
- 파일 이름 변경 → 확장자만 .dwg 로 수정
- 수정한 파일을 오토캐드로 열기
완벽하게 최신 버전은 아니더라도, 작업한 대부분을 복구할 수 있어요!
2. AUTOSAVE 파일(SV$) 복구하기
작업 중 일정 시간마다 자동 저장되는 파일도 있어요. 이건 보통 .sv$ 확장자로 저장되는데,
위치는C:\Users\사용자\AppData\Local\Temp 폴더 안에 있어요.
자동저장 기능은 오토캐드 옵션창의 열기 및 저장 탭에서 설정 할 수 있으니 갑자기 오토캐드가 다운 될 수 있는 상황이나 그 외의 상황이 생길 수 있으니 설정 해 놓으시는 것을 추천드려요!
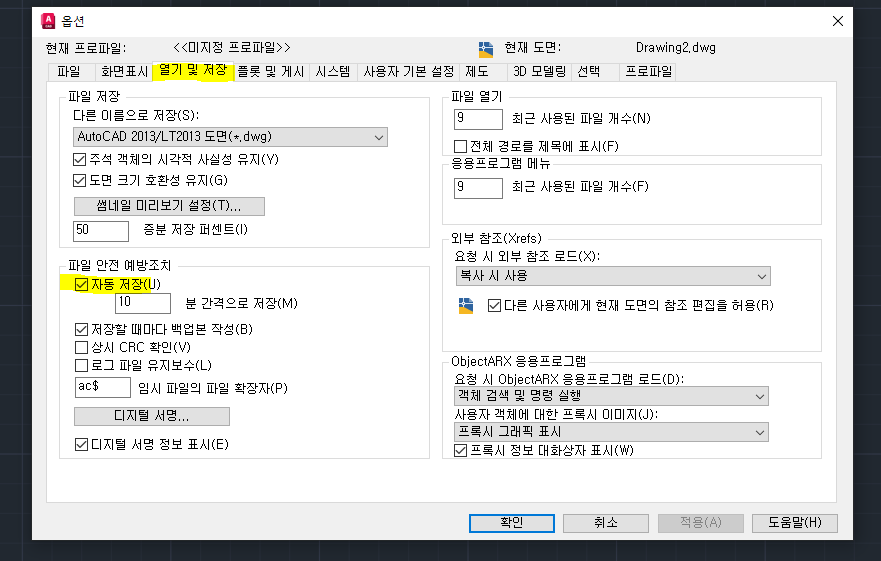
- Temp 폴더에서 최근 수정된 .sv$ 파일 찾기
- 확장자를 .dwg 로 바꾼 후 열기
자동 저장 파일은 최신 작업을 반영하는 경우가 많아서, 손상된 파일보다 훨씬 복구율이 높을 때도 있어요!
그래도 안 되면? DWGCONVERT 툴 사용하기
RECOVER로도, BAK 파일로도 복구가 안 된다면 DWGCONVERT라는 무료 유틸리티를 써보는 것도 방법이에요.
Autodesk에서 제공하는 DWG TrueView라는 프로그램 안에 DWGCONVERT 기능이 들어있어요.
- DWG TrueView 설치 (무료) -뷰어 프로그램은 무료로 이용할 수 있어요!
- DWGCONVERT 실행 → 손상된 파일 선택
- 버전을 낮춰서 변환하거나, 오류 정리하면서 새 파일로 저장
이 방법은 파일을 새 버전으로 강제 변환하면서 오류를 우회하는 방식이라, 완전히 깨진 파일도 어느 정도 살릴 수 있어요.
다만, 일부 객체나 스타일은 손실될 수 있으니, 가능하면 가장 마지막 단계에서 사용하는 걸 추천드려요!
오토캐드 도면 파일이 손상됐다고 포기하지 마세요. RECOVER 명령어, BAK/AUTOSAVE 복구, 그리고 DWGCONVERT까지 차근차근 시도해보면 복구할 수 있는 가능성이 꽤 높아요.
파일을 복구한 후에는 꼭 백업을 두 번, 세 번 만들어두는 습관도 들이면 나중에 훨씬 마음이 편할 거예요!