반응형
오토캐드로 도면을 완성하고 나면 이제 출력할 차례인데요, 막상 출력하려고 하면 선 굵기가 이상하게 나오거나, 도면 크기가 어긋나서 당황한 경험 있으셨죠? 처음엔 출력 설정이 복잡해 보일 수 있지만, 기본 원리만 이해하면 아주 간단하게 원하는 결과를 얻을 수 있어요. 오늘은 오토캐드 출력(PLOT) 설정 방법을 기초부터 차근차근 알려드릴게요!
출력 전에 꼭 확인해야 할 기본 세팅
출력을 하기 전에 몇 가지를 꼭 점검해줘야 해요. 이걸 놓치면 출력할 때 엉뚱한 결과가 나올 수 있어요.
- 도면이 적절한 공간에 그려졌는지 확인하기
모델 공간(Model Space)에서 적당한 위치에 도면을 배치했는지 확인해요. - 도면 단위 설정
도면 작성할 때 mm(밀리미터) 단위인지, inch(인치) 단위인지 설정이 맞는지 꼭 봐야 해요. - 선 굵기 설정
출력할 때 선이 너무 얇거나 굵게 나오는 걸 막기 위해, 객체별로 선 굵기(Lineweight)를 지정해두는 것도 좋아요.
이 기본 준비만 되어 있으면 출력할 때 훨씬 수월하게 진행할 수 있어요.
오토캐드 출력(PLOT) 설정하는 방법
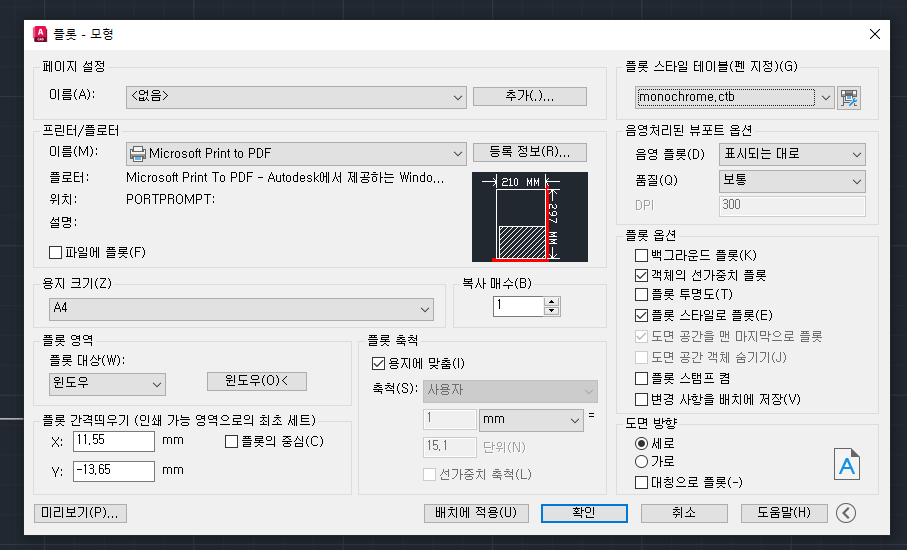
이제 본격적으로 출력 설정을 해볼게요. 생각보다 어렵지 않아요, 차근차근 따라와주세요!
- PLOT 명령어 입력
명령어창에 PLOT 입력 후 Enter를 눌러요. 또는 상단 메뉴에서 '출력(Print)' → '도면 출력'을 클릭해도 돼요. - 플로터/프린터 선택
집에 연결된 프린터가 있다면 해당 프린터를 선택하고, PDF 파일로 저장하고 싶으면 "DWG to PDF.pc3"를 선택해요. - 용지 크기 설정
A3, A4, A1 등 출력할 용지 크기를 선택해요. 도면 크기에 맞게 적절한 용지를 선택하는 게 중요해요. - 출력 영역 지정
'윈도우(Window)'를 선택한 다음, 마우스로 출력할 영역을 직접 지정해줘요. 도면만 딱 출력되게 잡는 게 깔끔해요. - 배율 설정
"출력 비율"을 1:1로 할지, 1:2로 할지 설정해요. 초보자는 일단 "Fit to Paper(용지에 맞춤)"을 체크하는 것도 괜찮아요. - 플롯 스타일 테이블 설정(선 굵기 적용)
플롯 스타일 테이블을 "monochrome.ctb"로 설정하면, 도면이 흑백으로 깔끔하게 출력돼요. 여기서 선 굵기도 자동으로 적용돼요. - 미리보기(Preview) 꼭 확인하기
출력 전에 미리보기를 눌러서, 도면이 제대로 보이는지 꼭 확인해요. 선이 짤리거나 너무 두껍게 나오진 않는지 체크하는 거예요. - 출력 실행
모두 확인했으면 마지막으로 'OK'를 눌러서 출력하거나, PDF로 저장하면 끝이에요!
처음 한두 번은 조금 버벅일 수도 있지만, 몇 번만 연습하면 출력 과정이 정말 단순해진답니다.
자주하는 실수, 해결법!
- 출력 영역(Window) 잘못 잡기
도면 밖의 빈 공간까지 출력되는 경우가 많아요. 꼭 필요한 부분만 정확하게 윈도우 설정해줘야 해요. - 선 굵기 설정 안 해서 흐릿하게 출력되는 경우
플롯 스타일 테이블(monochrome.ctb) 설정했는지 다시 확인하는 습관을 들이면 좋아요. - 배율 설정 실수
'Fit to Paper'로 처음엔 맞추더라도, 나중에는 정확한 스케일을 설정해두는 게 좋아요.
이런 기본 실수들만 조심하면, 출력도 훨씬 깔끔하고 빠르게 할 수 있어요!
마무리
오토캐드 출력은 겉으로 보면 복잡해 보여도, 알고 보면 몇 가지 기본 규칙만 지키면 금방 마스터할 수 있어요. PLOT 명령어로 출력 설정 → 용지 크기 → 출력 영역 → 선 굵기 → 미리보기, 이 순서만 기억하면 됩니다.
처음에는 하나하나 꼼꼼히 확인하면서 출력 연습해보세요. 조금만 익숙해지면, 도면 완성부터 출력까지 훨씬 수월하게 이어갈 수 있을 거예요!
반응형